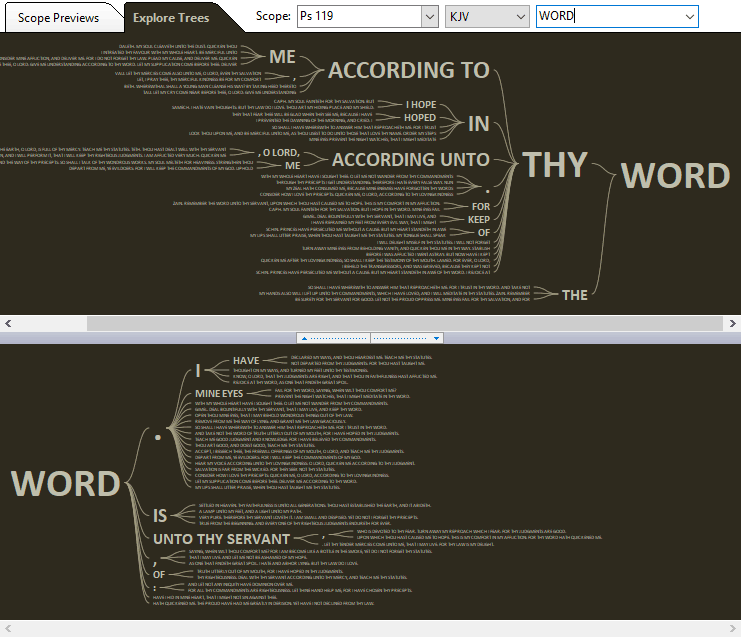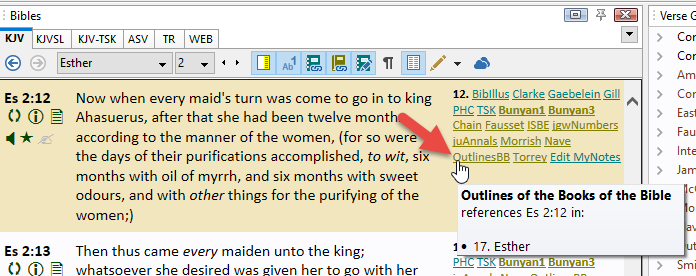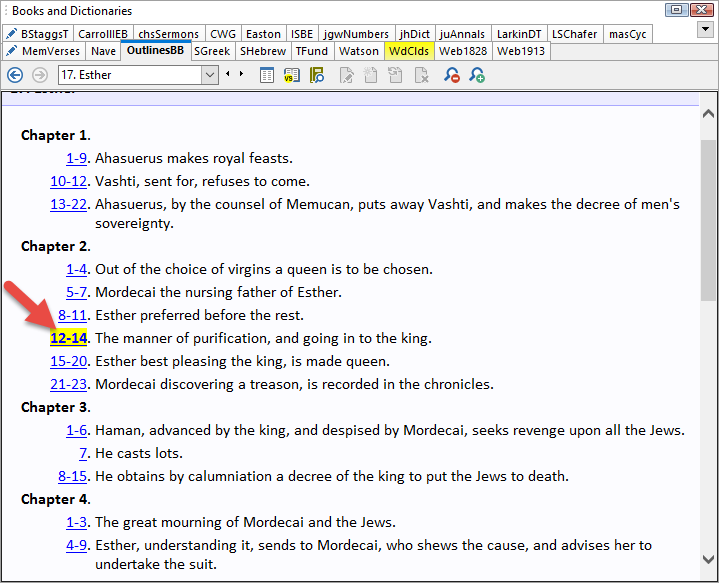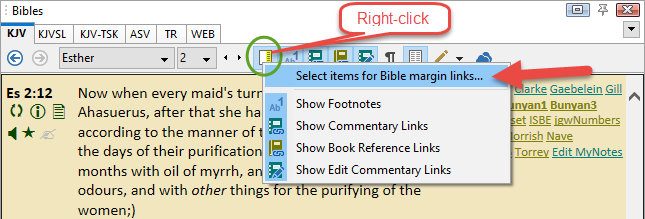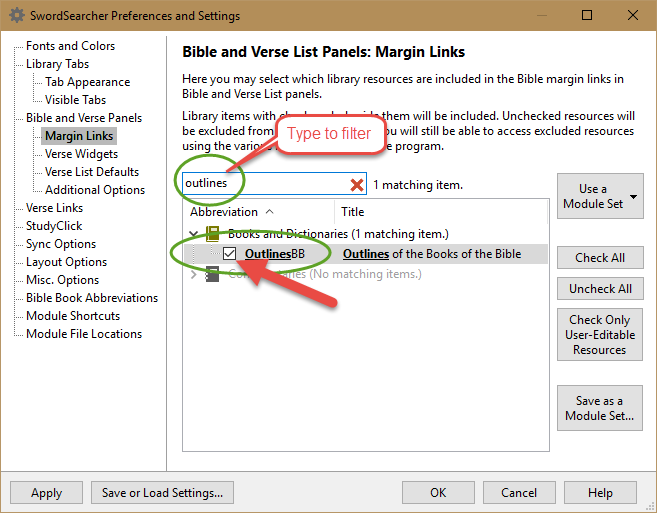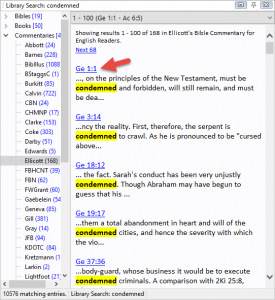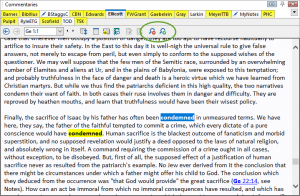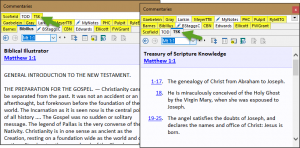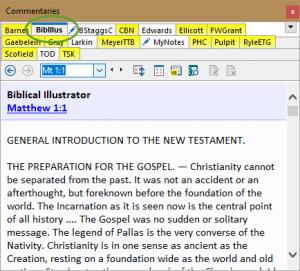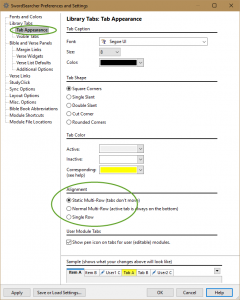SwordSearcher’s Books and Dictionaries panel is designed to help you review similar materials in different books. For example, if you’re viewing the Nave’s Topical Bible entry on Anathema Maran-atha, the Watson’s Dictionary tab is highlighted, and clicking on it will take you to the Anathema Maranatha entry in that dictionary. This works even though the two books use different titles. Note the subtle difference of the hyphenation in Maran-atha.
This is possible because SwordSearcher has a special “best match” algorithm it uses when you switch between book tabs. Minor spelling or orthographic differences don’t typically present a problem for reviewing similar material because of this feature.
However, if you switch between books that do not have similar entries, it is possible to “lose your place” if you don’t realize what is going on. For example, if you’re reading a book comprised of chapters instead of a dictionary, it’s not likely there will be a “close match” in another book. If you switch tabs, SwordSearcher will usually just take you to the first entry.
Sometimes this might seem confusing, and you may wonder how to get back to what you were looking at before.
That’s easy. Just use the back button in the books panel. It remembers what you were viewing. It also has a long memory. Click the back button to go to your previous entry, or, right-click the back button to see a history of what you have viewed in the books panel, and you’ll get right back on track in no time.
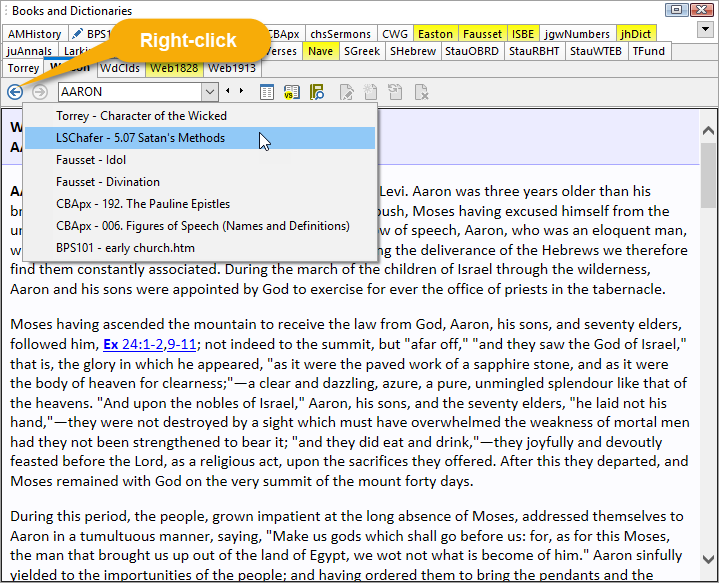
The Bible and Commentary panels also have back/forward navigation buttons with history menus.