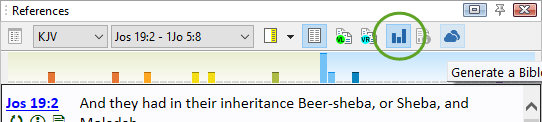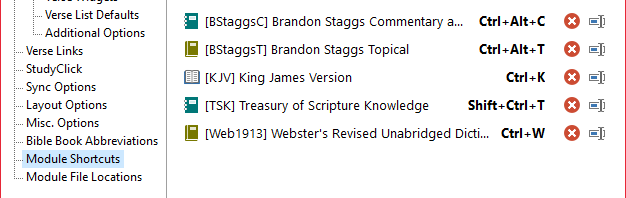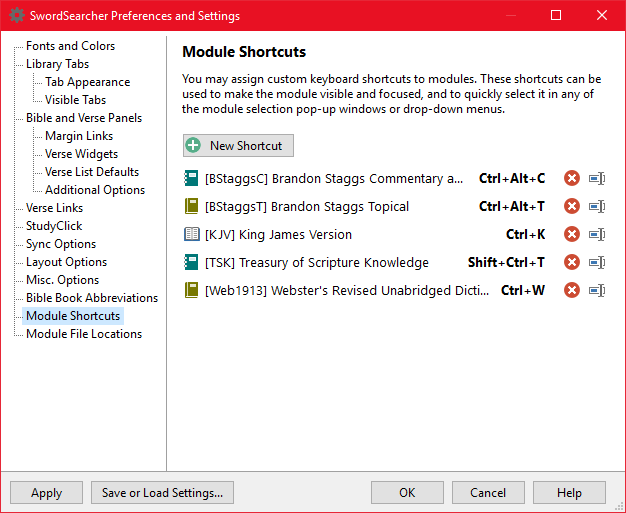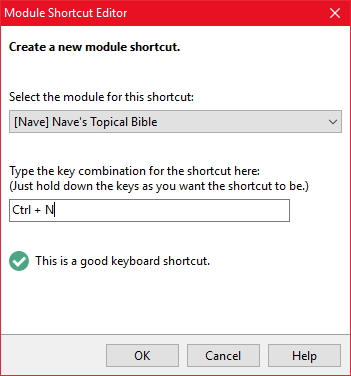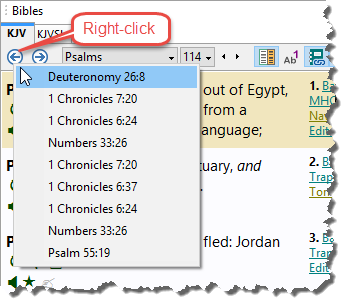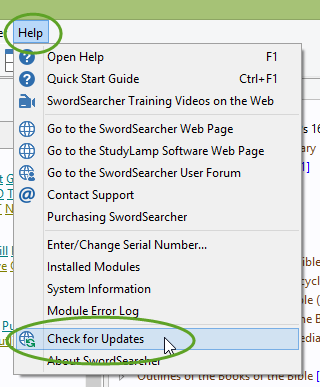This is always one of my favorite things to do every new year: announce a new SwordSearcher release! Version 8.1 is now available and brings several enhancements and some new library content.
Be sure to read the Upgrade FAQ if you are already a SwordSearcher user.
What’s New in SwordSearcher 8.1
New Modules:
- J. C. Ryle’s Expository Thoughts on the Gospels (4 vol. commentary) [RyleETG]
- Ellicott’s Bible Commentary for English Readers (8 vol. commentary edited by Charles J. Ellicott) [Ellicott]
- Through the Bible Day by Day (7 vol. devotional commentary by F. B. Meyer) [MeyerTTB]
Improvements:
- By popular request, library tabs no longer change position to force the active tab to appear on the bottom row of tabs. (This is optional in preferences.)
- New StudyClick function: Ctrl-Clicking a module link (like from the Bible margin) loads the module entry in a clone panel instead of the main library panels.
- Added full support for Windows “High Contrast” mode:
- The optional High Contrast setting in Windows 8 and 10 is an easy system-wide toggle (left Alt + left Shift + PrintScreen) that changes the way applications appear when you need to have less color or a black background. It’s a good option for those late nights when your monitor is shining too brightly in your eyes. SwordSearcher now supports this display mode 100%! Please see Microsoft’s documentation on High Contrast Mode for more details on using this accessibility mode in Windows.
- Added “+/-” buttons to Commentary and Book panels that appear when there are match highlights in the text, from Verse Guide, Topic Guide, and Library Searches.
- The following have been updated with corrections:
- TSK and KJV-TSK
- Web1913 (Webster’s Revised Unabridged Dictionary 1913)
- ISBE (International Standard Bible Encyclopedia)
- Rebuilt from a new source text incorporating thousands of corrections and formatting improvements.
- Some missing entries have been restored.
- Greek and Hebrew text from the original work is now included.
- Significant improvements to verse linking.
- KJVSL
- SGreek and SHebrew dictionaries
- SRV, SRVSL updated to Jan 2017 text.
- TR
- WH
- Added search results Verse List right-click popup menu copy option: Copy selected text including highlighting. Use this when you want to include the bold/background formatting of the matches in the text.
- Editor font list most-recently-used persists between editor loads in the same SwordSearcher session.
- Various enhancements to the following SwordSearcher features and tools:
- Verse reference recognition.
- Scan Text for Verse References tool.
- Printer Page Setup (File menu).
- High-DPI and Multi-DPI support improvements.
- Bible Search Result Information and Statistics window.
- Main search bar.
- Bookmark system.
- Forward/Back navigation handling.
- Clone panel scroll position.
- Many additional optimizations and bug fixes. More details can be read here.